Do you want to start a blog? If your answer is yes then you’re in the right place.
On this page I will be showing you how you can easily start your very own blog today!
If you have no experience in setting up a blog then this guide will walk you through a step-by-step process in setting up one.
So, let’s begin!

[box type=”gray”]Step 1: Coming Up With A Name[/box]
One of the first steps in creating a blog is coming up with the perfect/suitable name for your blog.
The reason why the first step to creating a blog is “coming up with a name” is because the name of your blog gives people an idea of what your blog is about.
In other words a blog name should be self-descriptive, meaning as soon as you hear the name of a blog then you immediately know what it is about.
A great blog name is:
- Short and straight to the point
- Easy to remember
- Unique
- SEO ready
While all these 4 requirements may be hard to achieve, try your very best to have all 4 when coming up with your blog’s name.
[box type=”note”]For example: If your blog is about computer repairs then coming up with a blog name such as “John’s Chill Spot” would not be a suitable name for that blog. John Repairs Computer or Computer Repairs By John would be a much better name for your blog.[/box]
Using a keyword to target in your blog name is also the key to getting traffic from search engines.
Coming up with a great name may require some time and research, but in the end once you come up with the perfect name then that name will be golden.
The same name that you choose for your blog then I would highly recommend you use that name for your domain name as well (if it is available).
This will make the name for your blog and domain go hand-in-hand and easy for people to remember your blog domain.
[box type=”red”]Step 2: Getting A Domain Name & Host[/box]
Now that you have a name for your blog then it is time to register your domain name.
A domain name is your .com, .net, .org or whatever domain extension you choose to use on your domain.
The hosting that I use is Hostgator. They are very great with hosting WordPress blogs.
Check out the awesome premium WordPress hosting plans below.

Hostgator will give you a FREE 1 year domain registration if you sign up with an annual plan.

Now that you know how to register your domain name and get your hosting, lets move to the next step in choosing a platform and installing it.
[box type=”green”]Step 3: Choose A Blog Platform & Installing[/box]
There are a lot of blogging platforms out there on the internet that you can choose from.
You have Blogger, Tumblr and many others.
They all have pros and cons. But the one that I would suggest is WordPress.
These are the reason why I choose WordPress:
- It is free to use
- It has been around for many years
- Updated regularly
- Very easy to work with (no need for programming skills)
- There are tons of way to customize your blog
Bear in mind there are two options to choose from:
- WordPress.com – WordPress will host your blog on their server, provide a subdomain name for your, look after the back end, etc.
- WordPress.org – Completely free to use, host it on your server, monetize it, customize it the way you want, have your own domain and a lot more cool features.
The only downside to using WordPress.org on your server is that you would have to pay for your domain name and hosting. But if you mean business then paying to have more features, flexibility and control over your blog is no big price.
[box type=”spacer”]Installing WordPress On Your Hosting[/box]
Most hosting has the option to do a quick install of WordPress on your hosting.
Here is how you do it:
Once you are logged in your HostGator cpanel, locate the Software tab and click QuickInstall. (See image below.)

Select WordPress. (See image below.)

Next you select your domain that you want to install WordPress on and click Next. (See image below.)

Type in your Blog Title which is the name of your blog, Admin User will be the username that you use to login, First Name, Last Name and Admin Email. Click Install button to start the blog installation. (See image below.)

After WordPress has been installed to your domain a link to login and login information will be shown to you. (See image below.)

Congratulations! You have now installed WordPress. It’s time to login to your WordPress dashboard to setup and customize your blog.
[box type=”yellow”]Step 4: Setting Up Your Blog[/box]
You don’t need to be a web developer, programmer or a know any coding to set up your blog.
All it takes is a few clicks of the mouse and vision as to how you want your blog to look.
Once you are logged in to your WordPress admin, go to the Appearance > Themes. (See image below.)

On this page you will see the themes that are already installed on your blog. To add a new theme, click the Add New button at the top of that page. (See image below.)

You will have a list of WordPress themes here for free that you can install on your blog. On the right hand section there is a search bar to searhc for themes. (See image below.)

Using the filter feature makes it much easier to find a theme for your blog. (See image below.)
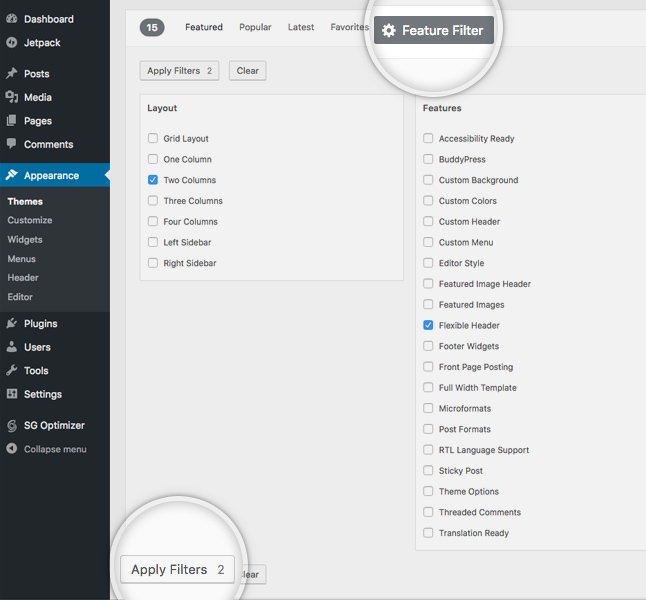
Once you have found the theme that you want to install on your blog then click on the blue Install button to install it on your blog. You can click the Preview button to take a look at how the theme would look on your blog. (See image below.)

After installing the theme, you can activate it right away using the blue Activate button. (See image below.)

There are tons of websites out there that has themes for free and for sale. If it is that you have downloaded a theme from another website you will get it in a zipped format. To add it to your blog go to Appearance > Themes > Upload Theme. (See image below.)

Browse for the theme and select it, click Install Now to install the theme to your blog. (See image below.)

Once installed click Activate to make the theme live on your blog. (See image below.)

You can customize your theme by going to Appearance > Themes > then click on Customize for the theme that you have activated. (See image below.)
PLEASE NOTE: Each theme has different customization features. Hardly any 2 themes has the same features.

Remember to save your customization each time you make a change and preview your blog as you make changes so that everything looks exactly the way you want it to.
[box type=”spacer”]Installing WordPress Plugins[/box]
To install a new plugin to your blog, go to Plugins > Add New. On this page you will see Featured plugins. There is also a section for popular and favorite plugins. You can also search for plugins. (See image below.)
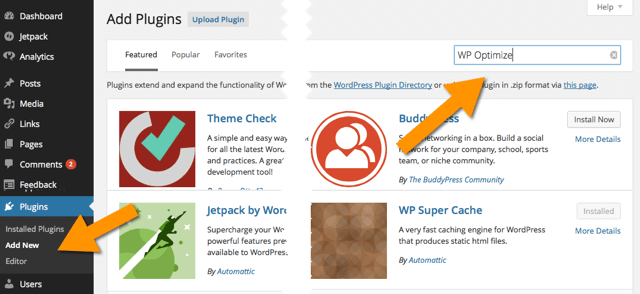
You can also install plugins to your blog by puting the plugin files into the wp-content/plugins directory. Once a plugin is installed, you may activate it or deactivate it from the Plugins menu in your WordPress administration.
If you have a plugin in a zipped file format you can install it to your blog by going to Plugins > Add New and click upload. Here you will see a section to choose the zipped plugin file and then click install now to install the plugin on your blog. (See image below.)

Go to Plugins > Installed Plugins, you will see a list if your installed plugins here. You will have the option to activate or deactivate a plugin or delete a plugin from your blog. The option to update a plugin will show up whenever there is a new update. (See image below.)

[box type=”spacer”]Recommended WordPress Plugins[/box]
Here are a few plugins that you would love to install on your blog:
WordPress SEO Plugin
- Yoast SEO (5+ million downloads)
With over 5 million downloads this means this is one of the best search engine optimization plugin on the market.
There is so much that you can do with this plugin and this is why I recommend it.
WordPress Cache Plugin
- WP Fastest Cache (1+ million downloads)
I have tried to speed up the loading time of my blog and I must say that this plugin does the trick for me. I highly recommend using this plugin for caching your blog. - W3 Total Cache (1+ million downloads)
Another great cache plugin is W3 Total Cache. You will have total control when it comes to caching your blog. - LiteSpeed Cache (800K+ downloads)
LiteSpeed Cache is an all-in-one site acceleration plugin with exclusive server-level cache and a lot of optimization features.
WordPress Backup Plugin
- UpdraftPlus WordPress Backup Plugin (2 +million downloads)
There are tons of WordPress plugins that you can use to backup your blog and database. But the reason why I am recommending UpdraftPlus is because it will backup your blog just the way you want to.
You even have the option to send the backup file to your DropBox, Google Drive and other online cloud storage.
There is a feature to backup your blog once daily, twice daily, weekly or whatever you choose. You can choose to backup database, files and much more. It even makes migrating or cloning your blog very easy as well.
WordPress Spam Plugin
- Akismet Anti-Spam (5+ million downloads)
This is the best plugin to fight spammers. Akismet will check your comment and contact form submissions so that you are spammed with malicious content.
WordPress Form Builder Plugin
- Contact Form 7 (5+ million downloads)
- HappyForms (20K+ downloads)
WordPress Security Plugin
- Wordfence Security – Firewall & Malware Scan (3+ million downloads)
- iThemes Security (900K+ downloads)
- Two Factor Authentication (10K+ downloads)
WordPress Social Media Share Plugin
- Sassy Social Share (100K+ downloads)
- Easy Social Sharing (10K+ downloads)
[box type=”note”]For each plugin that is listed above in the same category, I recommend that you use one or the other because they can sometimes cause errors on your blog.
Having too much plugins on your blog as well can cause it to be slow. So if you are not using a plugin then I suggest you deactivate and delete it.[/box]
[box type=”blue”]Step 5: Writing Articles For Your Blog[/box]
This is where the fun and work stats for your blog. If blogging is your passion then it will only be more fun and no work.
To begin writing blogs you have to first login to your blog’s Dashboard, hover your mouse on Posts and then click Add New. (See image below)

You will be presented with WordPress Gutenberg editor. You can add a title for your blog post and then start typing or choose a blog to add. (See image below.)

Blocks are items that you can add to your blog post such as paragraphs, headings, images, columns, social media icons, YouTube videos and much more things. (See image below.)

Before publishing your article for the world to see you can preview it to make sure everything looks good. The preview and publish button is located at the top right hand section of the Gutenberg editor. (See image below.)

Your preview of the blog post will open in a new window and show what you had written in the Gutenberg editor. Your post may look different because of the theme that you are using (See image below.)

Before publishing your blog post I would advise that you proofread your article to make sure everything is in correct order. You can also add a featured image which may show on the front page of your blog (depending on the theme that you have installed on your blog). Add keywords, tags and select a category for your blog post as well.
When everything looks great then you hit publish to make your blog post live.
[box type=”spacer”]3 Recommended Articles For You About Writing Posts[/box]
I have 3 amazing blog posts listed below to help you become a better blog writer.
- How To Write A Great Blog Post In 20 Minutes
- Your Complete Guide Before Publishing Your Blog Posts
- 5 Tips How You Can Get People To Read Your Blog Post
[box type=”purple”]Subscriber To My Mailing List [/box]
I am inviting you to subscribe to my mailing, which is totally free of cost, where you can gain lots more knowledge on blogging and how to make money from your blog.
[optinform]
[box type=”spacer”]Do You Need Help With Your Blog?[/box]
If you ever need help with your blog then I am willing to help you out.
CLICK HERE to Contact ME via email and tell me how I can help you with your blog.

Pooja
Holoflex hologram sticker
SM Mahadi Hasan
shridhar
Oluwatuyi Olawale
Mark Stewart
Stafa band
anil srivastav
Kharim Tomlinson
James Scholes
Kharim Tomlinson
Omkar Birje
Uvais Siddiqui